Mehrere Barcode-Scanner benutzen
Sie haben drei Optionen, um mehrere Scanner zu verwenden:
A.) Einzelner PC mit bis zu vier Scannern nutzen
![]() Sie
können bis zu 4 Scanner an einen einzelnen PC anschließen, z.B. kabellose
Bluetooth-Scanner. Dies ist nicht möglich, wenn der PC in einem Netzwerk ist.
Sie
können bis zu 4 Scanner an einen einzelnen PC anschließen, z.B. kabellose
Bluetooth-Scanner. Dies ist nicht möglich, wenn der PC in einem Netzwerk ist.
B.) Mehrere PCs mit je einem Scanner vernetzen
Sie können ein Netzwerk mit mehrere PCs oder Laptops erstellen. An jeden Computer können Sie nur einen Scanner anschließen.
Server: Ein PC muss als Server dienen, auf ihm läuft BarcodeChecker im Server-Modus.
Scanner: Die anderen PCs mit den Scannern müssen BarcodeChecker im Scanner-Modus benutzen und mit dem Server verbunden sein. Falls Sie mit Server-PC ebenfalls Tickets scannen wollen können Sie auf dem Server einen zweiten BarcodeChecker im Scanner-Modus starten.
Sie können Ihre PCs auf zwei Arten vernetzen:
1.) Lokales LAN- oder WLAN-Netzwerk (empfohlen)
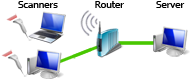 Sie erhalten das
stabilste Netzwerk, wenn Sie mit einem Router ein lokales LAN- oder
WLAN-Netzwerk erstellen. Verbinden Sie dann die Clients über Netzwerkkabel (LAN) oder wireless (WLAN) mit dem Router.
Der Server ist ebenfalls mit dem Router verbunden. Ein Internetanschluss ist nicht notwendig.
Mehr...
Sie erhalten das
stabilste Netzwerk, wenn Sie mit einem Router ein lokales LAN- oder
WLAN-Netzwerk erstellen. Verbinden Sie dann die Clients über Netzwerkkabel (LAN) oder wireless (WLAN) mit dem Router.
Der Server ist ebenfalls mit dem Router verbunden. Ein Internetanschluss ist nicht notwendig.
Mehr...
3.) Internet (nicht empfohlen, nur Experten)
 Sie können auch mehrere PCs über das Internet
verbinden. Dazu müssen Sie auf dem Router des Server-PCs eine Port-Weiterleitung (Port forwarding)
einrichten und den ausgewählten Port (Voreinstellung: Port 7610) auf die im
BarcodeChecker angezeigte Netzwerk-IP weiterleiten.
Sie können auch mehrere PCs über das Internet
verbinden. Dazu müssen Sie auf dem Router des Server-PCs eine Port-Weiterleitung (Port forwarding)
einrichten und den ausgewählten Port (Voreinstellung: Port 7610) auf die im
BarcodeChecker angezeigte Netzwerk-IP weiterleiten.
Karten im Netzwerk prüfen
Schrittweise Anleitung anzeigen.
Vorbereitung: Veranstaltung anlegen, BarcodeChecker-Datei exportieren
1.) Installieren Sie die TicketCreator-Software auf einem PC.
2.) Erstellen Sie eine Veranstaltung mit Barcodes und
drucken Sie die Tickets mit TicketCreator. Speichern Sie
dann die BarcodeChecker-Datei der Veranstaltung
aus TicketCreator.
oder
Erstellen Sie mit TicketCreator eine
BarcodeChecker-Datei für fremde Karten.
3.) Kopieren Sie die BarcodeChecker-Datei auf alle PCs, die zur Karten-Kontrolle eingesetzt werden.
4.) Installieren Sie die BarcodeChecker-Software auf dem Server und den Clients.
Server starten
1.) Wählen Sie einen PC als Server aus. Starten Sie dort den BarcodeChecker, drücken Sie "Server starten" und öffnen Sie die BarcodeChecker-Datei.
2.) Geben Sie den Port an, auf dem der Server die Verbindungen entgegennimmt.
3.) Legen Sie das Passwort fest, mit dem sich die Clients beim Server einloggen können.
4) Nun läuft der Server. Notieren Sie die angezeigte IP-Adresse und Port des Servers, die Sie zum Einrichten der Clients brauchen.
Clients starten
1.) Starten Sie auf jedem Client-PC den BarcodeChecker, drücken Sie "Client starten" und öffnen Sie die BarcodeChecker-Datei. Wenn Sie mit dem Server-PC auch Tickets prüfen wollen können dort ebenfalls einen zweiten BarcodeChecker im Client-Modus starten.
2.) Haken Sie die Kontrollbox "Mit BarcodeChecker-Server verbinden" an.
3.) Geben Sie die IP-Adresse und den Port des Servers und das Passwort ein.
4.) Sie können nun den Zugang beschränken und entweder alle Karten oder nur Karten für bestimmte Blöcke akzeptieren. Wenn Sie nur bestimmte Karten akzeptieren können Sie festlegen, ob es dies eine Außentür (erlaubt nur einmaligen Eintritt) oder eine Innentür (akzeptiert auch Karten, die bereits an einen Außentür gescannt worden sind) ist. So können Sie einen Beschränkten Bereich vom Allgemeinen Bereich abgrenzen.
5.) Schließen Sie den Scanner an, und testen Sie ihn.
6.) Nun können Sie die Karten prüfen.
Wenn der Client die Verbindung zum Server verloren hat benutzt er stattdessen eine lokale Datenbank, die alle an diesem PC gescannten Karten enthält. Gleichzeitig werden Sie aufgefordert, sich wieder mit dem Server zu verbinden.
C.) Mehrere PCs ohne Netzwerk
 Falls Ihr Raum
mehrere Eingänge hat, können Sie die Barcode-Tickets unabhängig
mit einem PC oder Laptop pro Eingang prüfen, ohne ein Netzwerk
installieren zu müssen. Hierzu
müssen Sie den Raum in mehrere Blöcke teilen und die Eintrittskarten für jeden
Block nur an einer Tür akzeptieren, d.h. die BarcodeChecker-Software so
einstellen, dass z.B. die Karten für Block A nur an Tür A akzeptiert werden,
Tickets für B nur an Tür B, usw.
Falls Ihr Raum
mehrere Eingänge hat, können Sie die Barcode-Tickets unabhängig
mit einem PC oder Laptop pro Eingang prüfen, ohne ein Netzwerk
installieren zu müssen. Hierzu
müssen Sie den Raum in mehrere Blöcke teilen und die Eintrittskarten für jeden
Block nur an einer Tür akzeptieren, d.h. die BarcodeChecker-Software so
einstellen, dass z.B. die Karten für Block A nur an Tür A akzeptiert werden,
Tickets für B nur an Tür B, usw.
Sie
können auch eine Veranstaltung erstellen, bei der z.B. alle Besucher den
allgemeinen Bereich betreten können, aber nur gewisse Kunden den beschränkten Bereich betreten können.
Erstellen Sie z.B. eine Veranstaltung mit den Blöcken "Ausstellung" und
"Ausstellung + Workshop". Der Eingang zur Ausstellung akzeptiert Karten für
beide Blöcke, aber der Eingang zum Workshop nur Tickets für den Block
"Ausstellung + Workshop".