Barcodes und QR-Codes drucken oder senden
mit BarcodeChecker, Excel & Word
-für
Tickets, Namensschilder, Einladungen-
Wenn Sie eine Excel-Liste mit Namen haben, für die Sie Tickets, Namensschilder oder Einladungen mit Barcodes drucken wollen, dann können Sie die Serienbrief-Funktion von Microsoft Word benutzen, um diese Dokumente zu drucken oder als E-Mail zu senden.

1.) Erstellen Sie Barcodes als Texte oder Bilder mit TicketCreator/BarcodeChecker.
2.) Verwenden Sie Word und Excel, um:
- Dokumente mit Barcodes zu drucken
- E-Mails mit Barcode-Bildern zu senden (benötigt keine zusätzliche Software)
- E-Mails mit PDF-Anhängen zu senden (benötigt Outlook und Adobe Acrobat oder Merge Tools).
3.) Scannen Sie die Barcodes am Eingang mit BarcodeChecker, um kopierte Tickets abzuweisen oder Teilnehmer zu registrieren.
Barcodes mit BarcodeChecker erstellen
1.)
![]() Starten Sie BarcodeChecker und wählen Sie das Menü
Barcodes für Export erstellen.
Starten Sie BarcodeChecker und wählen Sie das Menü
Barcodes für Export erstellen.
2.)
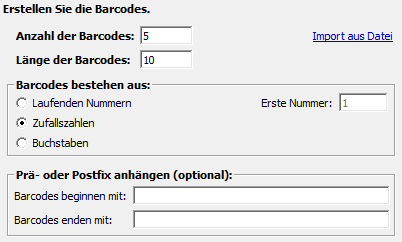
Erstellen Sie Barcodes mit laufenden Nummern, Zufallszahlen oder Buchstaben, oder importieren Sie Werte aus einer Excel-Tabelle.
3.)

Wählen Sie, ob die Barcodes als Text oder Bilder gespeichert werden sollen.
- Barcodes als Texte: Barcode-Texte können einfacher verwendet werden als Barcode-Bilder und sind ideal für Ausdrucke oder PDFs. Sie können nicht für E-Mails verwendet werden, da sie die Barcode-Schriften benötigen, die nur auf PCs mit TicketCreator vorhanden sind. Diese Schriften fehlen bei den E-Mail-Empfängern.
- Barcodes als Bilder: Barcode-Bilder sind komplizierter zu verwenden als Barcode-Texte, können aber für E-Mails verwendet werden.
4.)
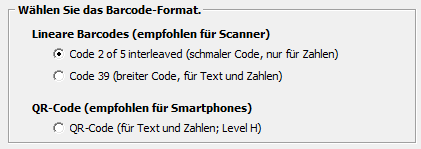
Wählen Sie dann den Barcodetyp. Erstellen Sie lineare Barcodes in den Formaten Code Interleaved 2 of 5 und Code 39, die von allen Scanners und Smartphones gelesen werden können, oder QR-Codes, die von Smartphones und 2D-Scannern gelesen werden.
5.) Zeigen Sie die Barcodes als Texte in Excel an, oder speichern Sie die Barcodes als Bilder.
Barcodes drucken oder per E-Mail versenden
Mit der Seriendruck-Funktion von Microsoft Word können Sie nun:
Barcodes als Text: Barcodes drucken
Barcodes als Text: Barcodes drucken
6.)
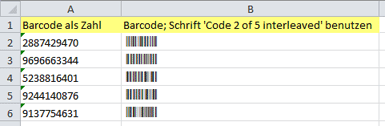
Öffnen Sie die Liste mit den Barcodes in Microsoft Excel.
7.)
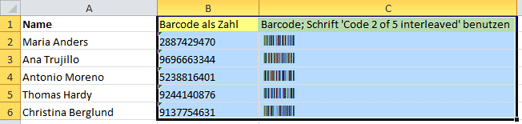
Kopieren Sie die Barcodes in Ihre Excel-Liste mit den Namen und speichern Sie die Datei.
8.)
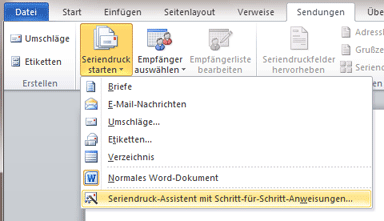
Starten Sie Microsoft Word, wählen Sie Sendungen und klicken Sie den Seriendruck-Assistenten.
9.)

Wählen Sie den passenden Dokumenttyp und klicken Sie Weiter: Dokument wird gestartet.
10.)

Wählen Sie Vorhandene Liste verwenden, klicken Sie Durchsuchen und öffnen Sie die Excel-Datei mit den Namen und Barcodes.
11.)

Die importierten Werte aus der Excel-Datei werden nun angezeigt, und Sie können die Empfänger auswählen. Klicken Sie danach OK, um das Fenster zu schließen.
12.)

Schreiben Sie Ihr Dokument und klicken Sie Weitere Elemente, um die Namen und Barcodes einzufügen. Klicken Sie Weiter: Vorschau, um das Dokument zu sehen.
13.)
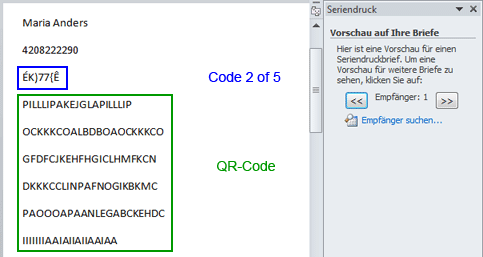
Nun wird ein Seriendruckbrief angezeigt. Sie können mit den entsprechenden Knöpfen zwischen den Empfängern wechseln.
Hinweis: Die Barcodes sind noch nicht mit der notwendigen Schrift formatiert und werden daher als Text angezeigt.
14.)

Formatieren Sie den Code 2 of 5-Barcode mit der Schrift Code 2 of 5 interleaved.
15.)

Formatieren Sie den QR-Code mit der Schrift MW6 Matrix, die in der Schriftliste als zwei Punkte dargestellt wird.
16.)

Bei QR-Codes müssen Sie die Absatz-Einstellungen auf Abstand vor und nach: 0 pt und Zeilenabstand: Einfach setzen, um die Lücken zu entfernen.
17.)

Fertig. Nun können Sie die Serienbriefe mit Barcodes drucken.
Barcodes als Text: E-Mails mit Barcodes in PDF-Anhängen senden
Barcodes als Text: E-Mails mit Barcodes in PDF-Anhängen senden
Sie haben zwei Optionen, um Barcode-Tickets automatisch per E-Mail zu verschicken.
- Dieser Abschnitt erklärt, wie Sie Barcodes als Text
verwenden können, um E-Mails mit Barcode in PDF-Anhängen
zu senden. Hierzu benötigen Sie eine Excel-Tabelle die E-Mail-Adressen, Outlook
und Acrobat Professional oder Merge Tools.
Achtung! Sie müssen das Dokument mit dem Barcode als PDF-Anhang senden! Sie können den Text nicht als E-Mail mit Word senden, da die Empfänger die Barcode-Schrift nicht haben und daher den Barcode in der Email nicht lesen können. Die Empfänger können jedoch den Barcode in einem PDF lesen und drucken.
- Alternativ können Sie Barcodes als Bilder verwenden, um E-Mails mit Barcodes in der Nachricht zu senden. Dies benötigt keine zusätzliche Software. Siehe nächsten Abschnitt.
Acrobat Professional
Wenn Sie Acrobat Professional (nicht den kostenlosen Acrobat Reader) haben, installiert dieser ein Add-in in Word, mit dem Sie mail-merged Dokumente als PDF-Anhänge senden können.
A.) Führen Sie Schritte 1-17 wie oben aus.
B.)

Drücken Sie 'Merge to Acrobat PDF' in der Sendungen-Registerkarte und senden
Sie die Emails.
Merge Tools
Eine Alternative, um E-Mails mit PDF-Anhängen zu senden, ist Doug Robbins' Merge Tools für Office.
A.) Laden Sie die Merge Tools-Datei herunter und folgen Sie den Anweisungen (siehe auch diese Video).
B.) Verschieben Sie die Merge Tool-Datei in den Word Startup Ordner.
C.)
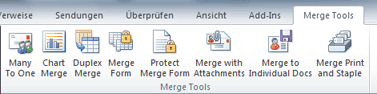
Nachdem Sie die den Merge Tools-Datei in den Word Startup-Ordner verschoben haben, wird die Registerkarte 'Merge Tools' angezeigt.
D.) Erstellen Sie ein Serienbrief wie in den Schritten 1-17 oben beschrieben. Benutzen Sie den Dokumententyp 'Brief', nicht 'E-Mail-Nachricht'. Speichern Sie das Dokument.
E.)

Wechseln Sie zur 'Merge Tools'-Registerkarte und wählen Sie 'Merge with Attachments'.
F.)

Wählen Sie 'Merge to Email as PDF Attachment'.
G.)
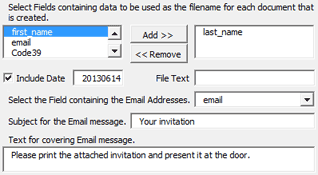
Wählen Sie die Felder, die für den Dateinamen benutzt werden sollen, und das Feld, das die E-Mail-Adressen enthält.
H.) Drücken Sie 'Continue', um die E-Mails mit Outlook zu senden.
Barcodes als Bilder: E-Mails mit Barcodes in der Nachricht versenden
Barcodes als Bilder: E-Mails mit Barcodes in der Nachricht versenden
Wenn Sie E-Mails mit Barcodes mit der Seriendruck-Funktion von Word versenden wollen, müssen Sie die Barcodes als Bilder einbinden. Leider ist diese Funktion schwierig zu verwenden.
Folgen Sie exakt der Beschreibung.
6.)
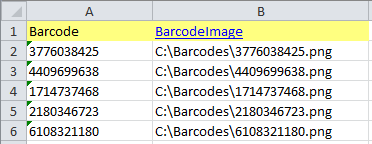
Öffnen Sie die Liste mit den Barcodes in Microsoft Excel.
7.)

Kopieren Sie die Barcodes in Ihre Excel-Liste mit den Namen und E-Mail-Adressen und speichern Sie die Datei.
8.) Öffnen Sie Word.
9.) Klicken Sie im Tab Sendungen auf Seriendruck starten und wählen Sie E-Mail-Nachrichten.
10.) Klicken Sie bei Empfänger wählen auf Vorhandene Liste verwenden und wählen Sie die Exceldatei.
11.) Drücken Sie Strg + F9. Dies fügt ein {} ein.
Verwenden Sie nicht die {- und }-Tasten, sondern nur Strg + F9!
![]()
12.) Schreiben Sie INCLUDEPICTURE nach dem {.
![]()
13.) Drücken Sie wieder Strg + F9, um ein {} nach dem INCLUDEPICTURE einzufügen.
![]()
14.) Schreiben Sie IF TRUE nach dem {.
![]()
15.) Drücken Sie Seriendruckfeld einfügen und wählen Sie BarcodeImage.

![]()
16.) Schreiben Sie \d vor das letzte }.
![]()
17.) Drücken Sie Vorschau Ergebnisse.
18.) Drücken Sie Strg + A. Drücken Sie dann F9. Dies aktualisiert die Bilder.
15.) Falls notwendig, drücken Sie Alt + F9, um die Bilder anzuzeigen. Drücken Sie Alt + F9 erneut, um die Felder wieder anzuzeigen.
Wichtig: Falls das Bild nicht angezeigt wird, müssen Sie erst Strg + A und dann F9 drücken. Falls notwendig, drücken Sie Alt + F9.
Barcodes mit BarcodeChecker scannen und prüfen
1.)
![]() Starten Sie BarcodeChecker
und wählen Sie 'Karten scannen' oder 'Server starten'.
Starten Sie BarcodeChecker
und wählen Sie 'Karten scannen' oder 'Server starten'.
2.)

Wählen Sie 'BarcodeChecker-Datei erstellen für andere Barcodes'.
3.)

Öffnen Sie die Excel-Datei mit den Barcodes, wählen Sie das Feld mit den Barcodes als Text oder Zahl, und speichern Sie die BarcodeChecker-Datei.
4.) Scannen Sie die Barcodes am Eingang mit einem Barcode-Scanner, einer Webcam, einem Android-Phone oder einem iPhone/iPad. Details anzeigen.